Install Theme
1: Video for Installing Remons Theme
2: Requirements for our theme
Require Server/Hosting with some config:
max_execution_time = 180
max_input_time = 600
post_max_size = 60M
upload_max_filesize = 60M
PHP 7.x, 8.x (recommend 8.1.x)
Mysql 5 or higher
WordPress latest Version
3: Download Theme
After purchasing our theme from Themeforest, you will need to download the theme package for your use. To download the package, please login to your Themeforest account, navigate to “Downloads”, click the “Download” button in the left of the theme, choose “All files & documentation” to download our theme package to your computer.

After downloading, you have to UNZIP package file, you will see these files:

Theme File: Includes remons.zip file that consists of everything you need to install the theme.
Child Theme File: Includes remons-child.zip file
Changelog file: Include Changelog.rtf. Please read the file to know changes in all versions
Documentation File: Includes Documentation file that helps you get to know about the theme and guides you to build your site with our theme.
4: Install Theme
Step 1: From "Admin Menu", click Appearence >> Themes >> Add New
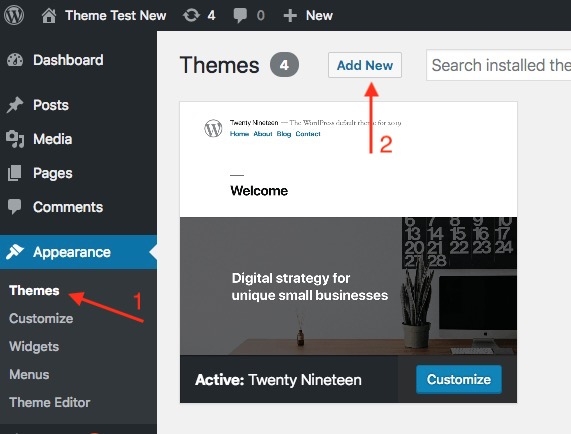
Step 2: Install "Parent Theme"remons.zip"
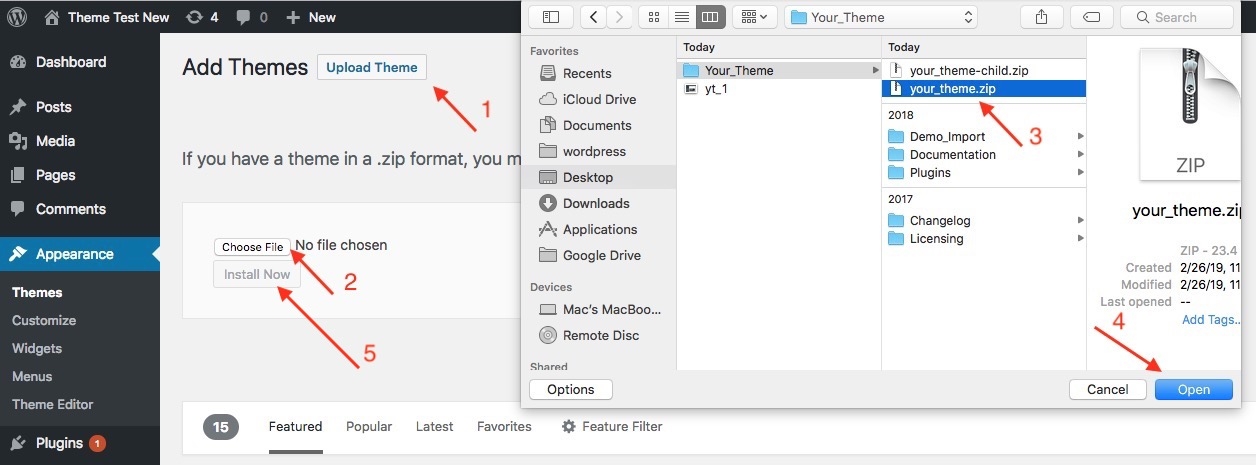
Then, upload "Parent theme", Click on " Return to Themes page " to install "Child Theme"
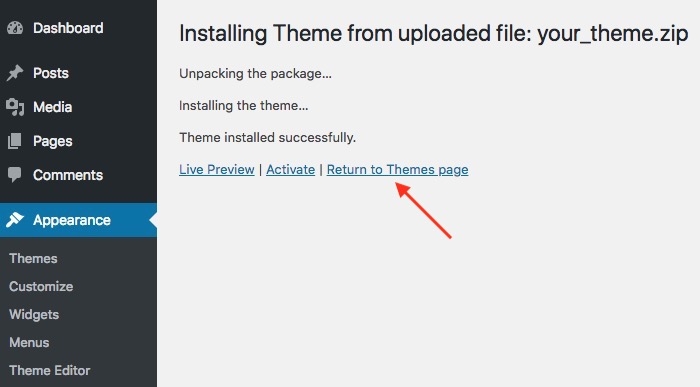
Step 3: Installing "Child Theme"remons-child.zip is the same as installing "Parent theme"
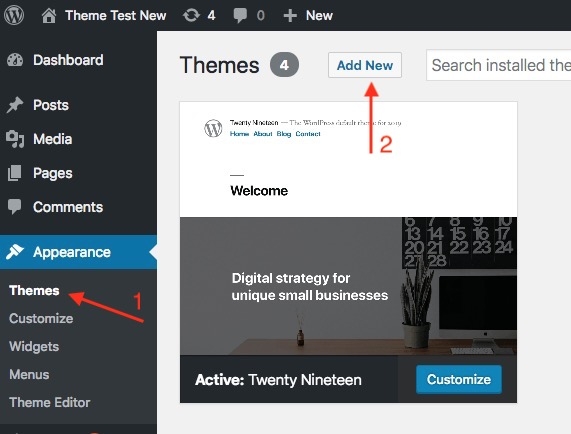
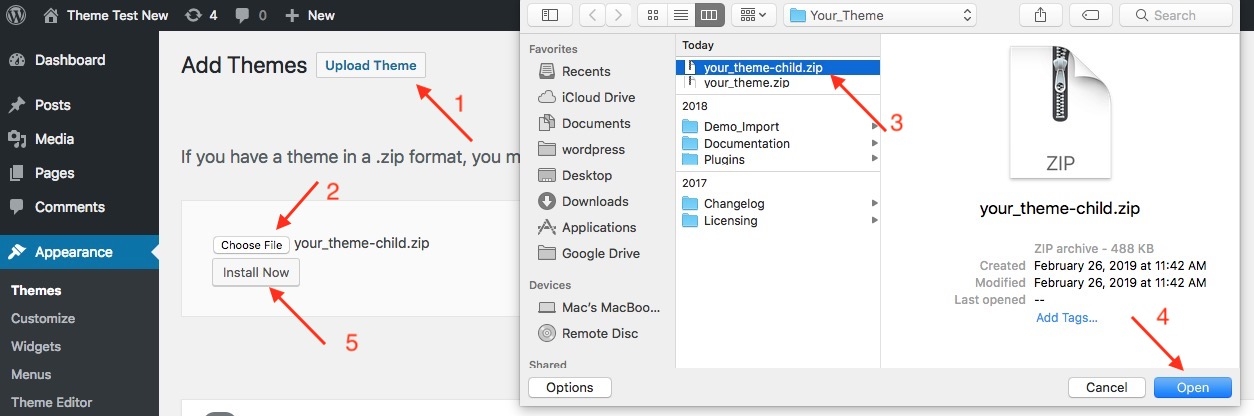
Step 4: Active "Child Theme"
After uploading " Child Theme ", click on " Activate " button
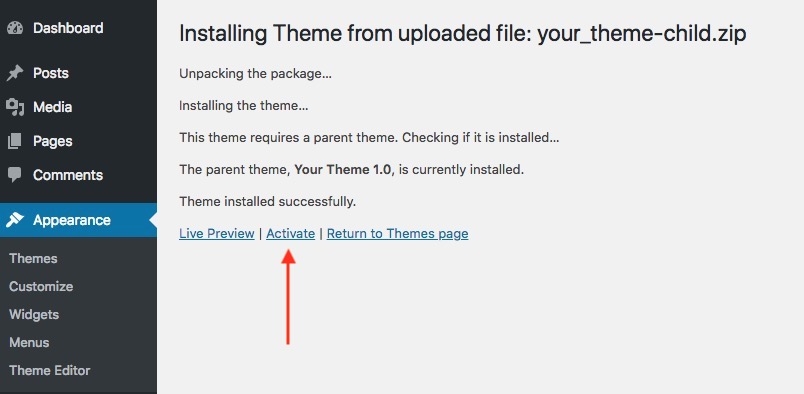
Step 5: Install and Active Plugins
1: Click on " begin installing plugins " button

2: choose plugins, then choose " install " option and click on " Apply " button

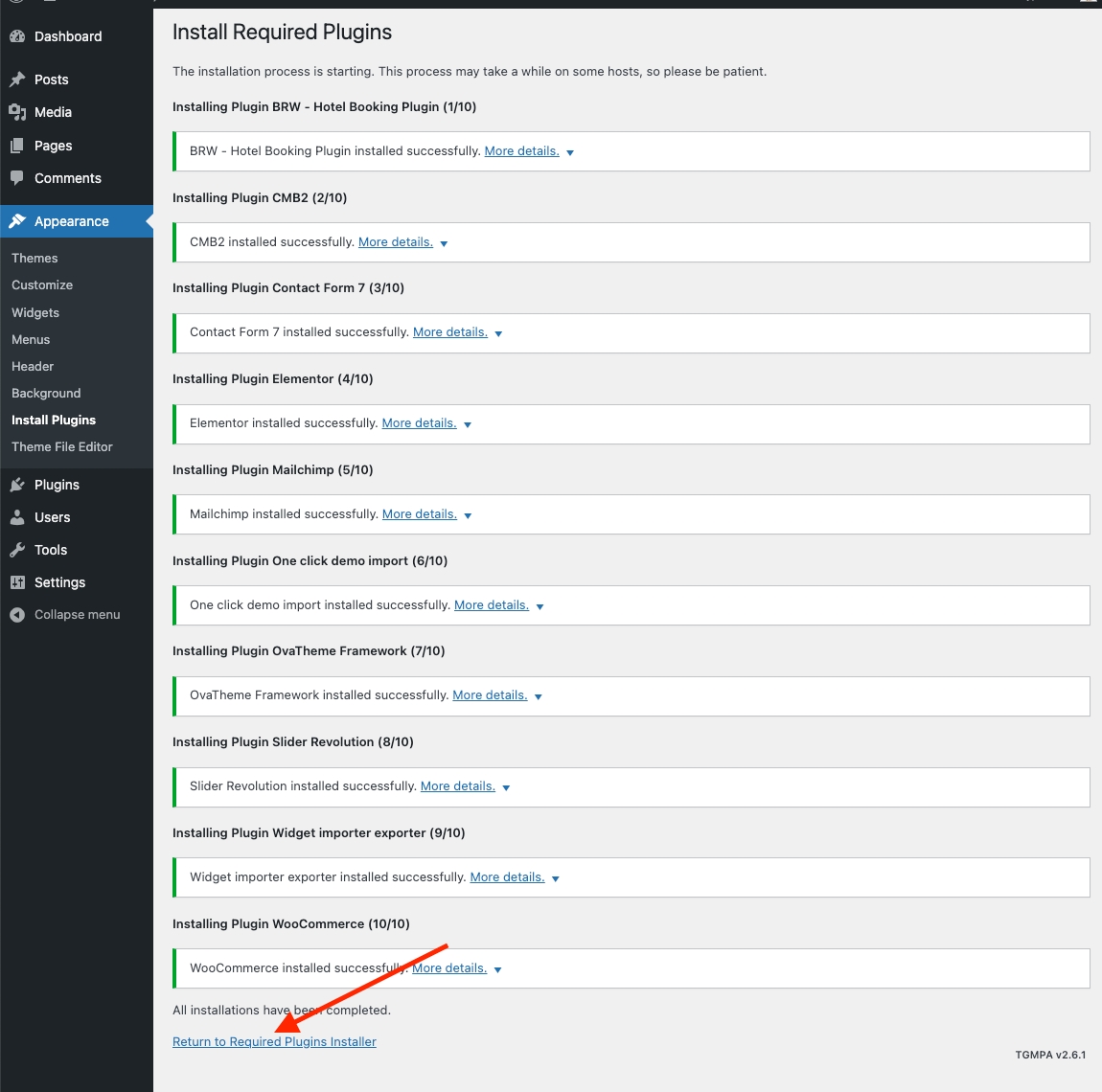
3: Go to Dashboard >> Plugins >> Installed Plugins, then choose plugins, choose " active " option and click on " apply " button

Step 6: Config "Elementor": Go to Elementor >> Settings >> General
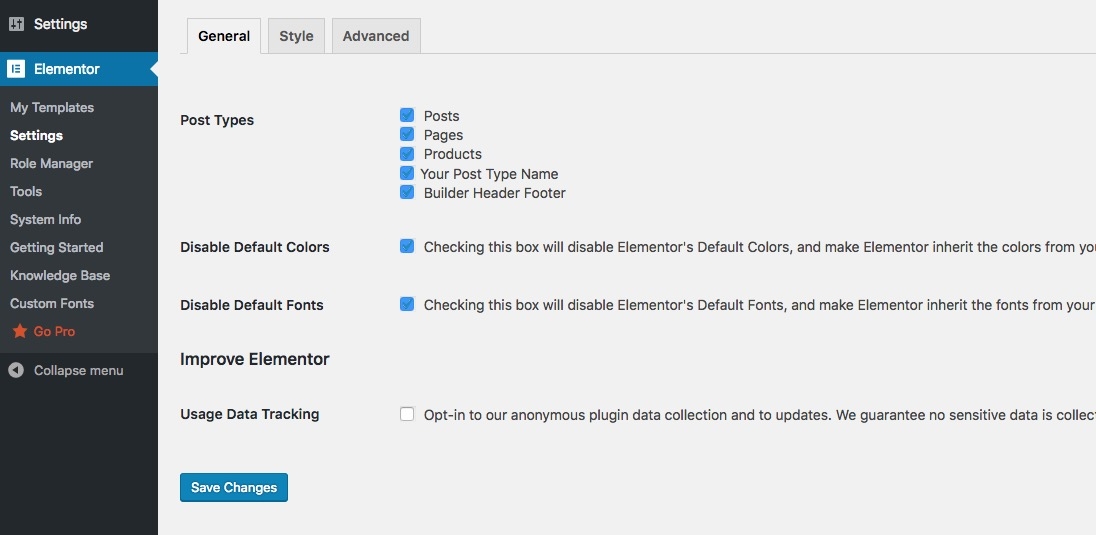
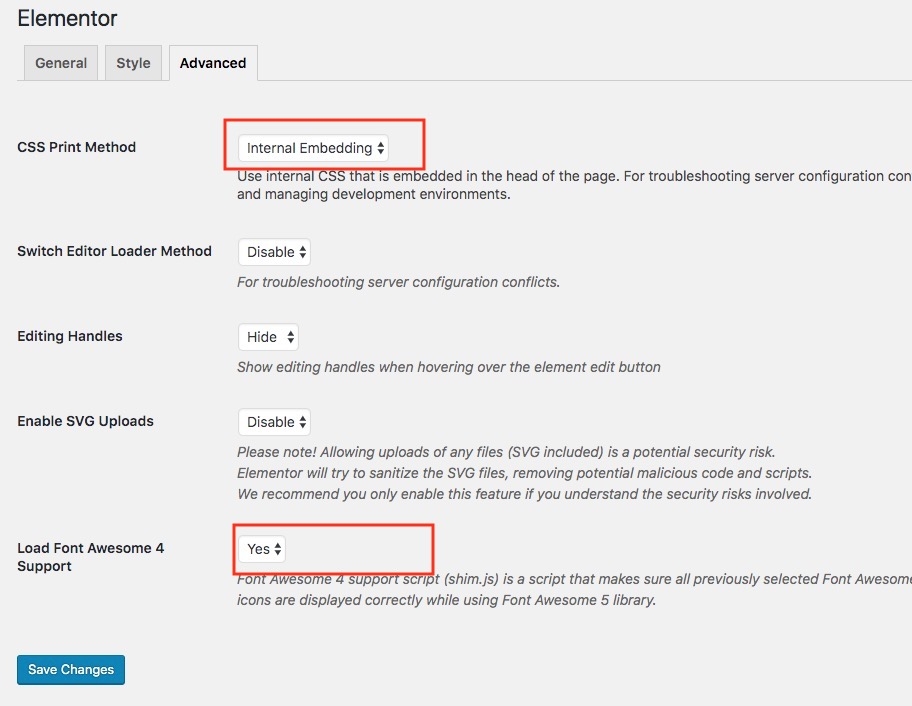
5: Import Demo Data
We have 2 ways to import demo data.
a) Automatically Import : You should use this way
b) Manually Import
a) Automatically Import
If you use ''Automatic Import", you don't need to use '"Manual Import"
From "Admin Menu" click Appearance >> Import Demo Data >> Continue & Import, then Wait for about 5 minutes to import data


After importing demo data, some category sections can be empty, so you can edit home page with elementor and choose Category again.


b) Manually Import
If you use ''Auto Import", you don't need to use '"Manual Import"
Step 1: From "Admin Menu", click Tools >> Import >> Install Now


Choose file .xml in theme/remons/install-resource/demo-import/*/demo-content.xml


Step 2: Install "Customizer Export/Import" plugin to import customizer

Go to Appearance >> Customize >> Export/Import >> Chose file import in theme: austry/install-resource/demo-import/customizer.dat
Step 3: Config "Menu"
From "Admin Menu", click Appearance >> Menu
Step 4: Choose "Home Page" and "Blog Page"
From "Admin Menu", click Settings >> Reading

Step 5: Choose Product Template
Go to WooCommerce >> Settings >> Booking & Rental >> Product Templates: Room Details
After import demo data, some category section display empty, so you can edit home page with elementor and choose again Category
Step 6: Import Slideshow
Choose file in a Demo folder to import.


Last updated